DHM PROJECTS
DHM Projects le ofrece la posibilidad de crear sus propios proyectos. Le permite asignar un título, una descripción y una lista de artículos con notas y especificaciones para cada proyecto que cree, todo directamente en línea en nuestra plataforma dhm-online.com
Sólo puede utilizar este servicio si se ha registrado en nuestra plataforma.
Una vez que se haya registrado o iniciado sesión en su cuenta de Mi DHM, tendrá tres maneras de crear un proyecto:
- A través de la sección "Mis proyectos", que puedes encontrar en tu cuenta. En esta página encontrarás todos tus proyectos personales; si aún no has creado ninguno, la página estará vacía. Para crear un proyecto, basta con seleccionar "Crear proyecto" y seguir las instrucciones que aparecen en la pantalla. Después de completar el procedimiento, si fue exitoso, verá el mensaje "proyecto creado con éxito";
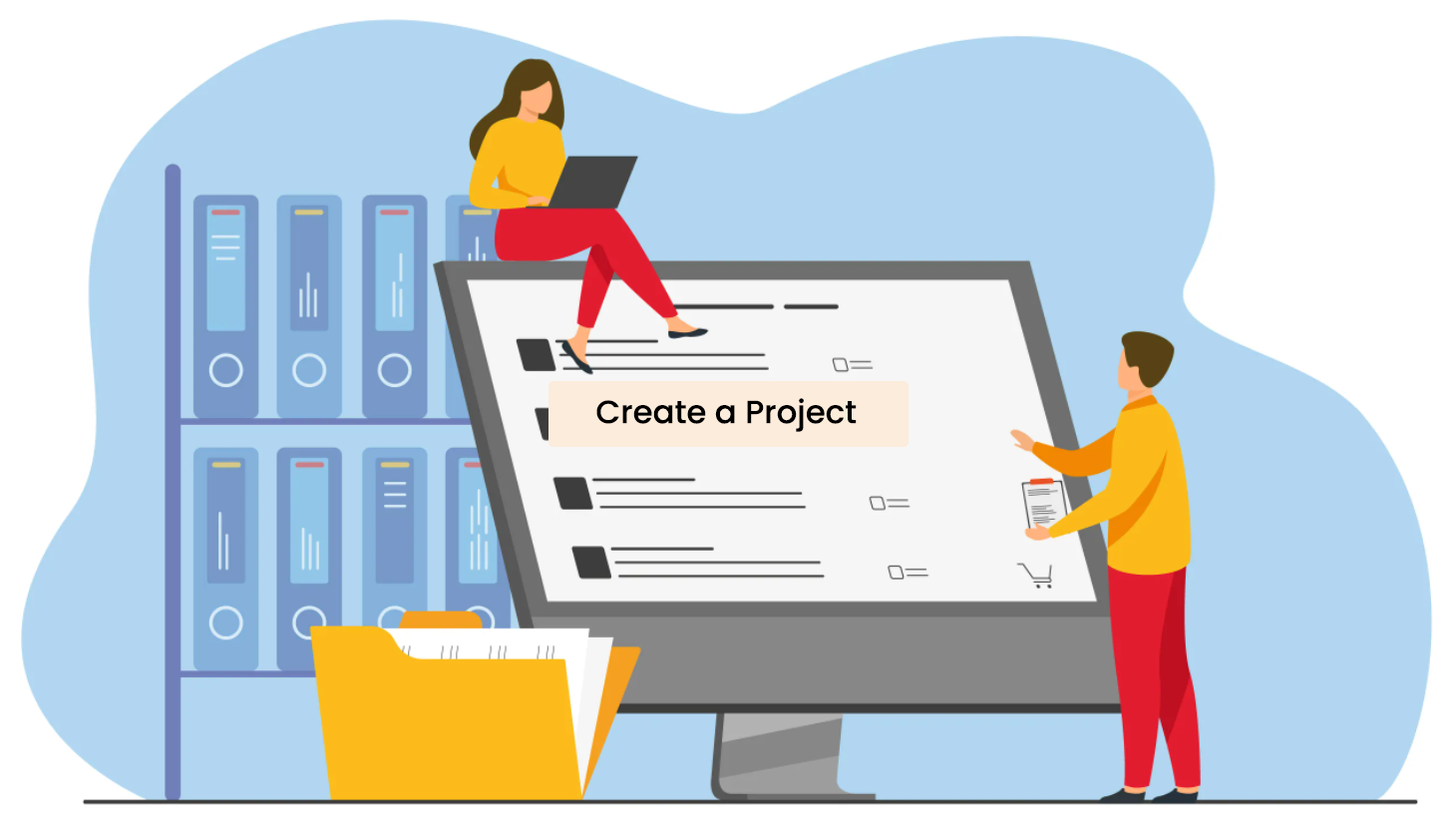
- Utilice el botón "Añadir al proyecto" en cada página de producto. Si aún no ha creado un proyecto, sólo verá el mensaje Crear nuevo proyecto, de lo contrario también verá los nombres de los proyectos que ya ha creado;
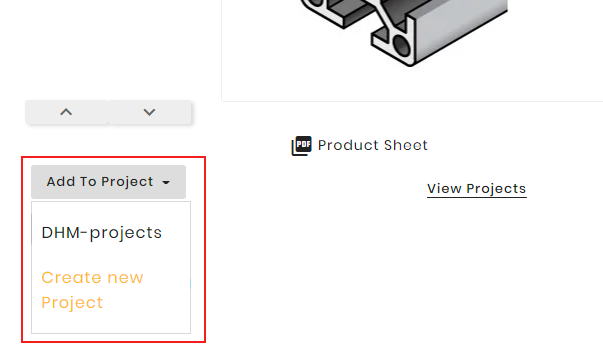
- El mismo procedimiento tiene lugar cuando se visualizan los productos en el modo Catálogo; en este modo verá el botón "Añadir al proyecto".
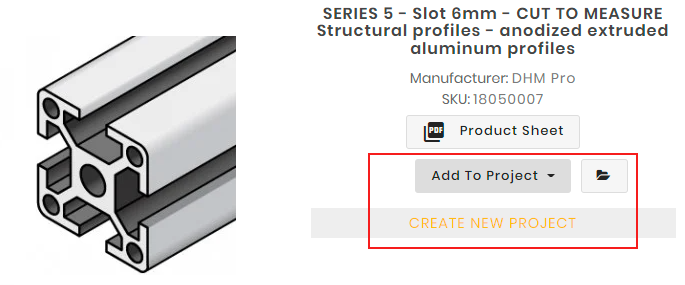
Añadir productos a sus proyectos es fácil: utilice el botón "Añadir al proyecto" que encontrará en cada página de producto o cuando vea los productos en el modo Catálogo. Si ha creado varios proyectos en su perfil, esta función le permite elegir el proyecto específico al que desea añadir el producto que ha seleccionado. Recuerde que si quiere añadir una cantidad específica del producto, rellene primero el campo de la cantidad.
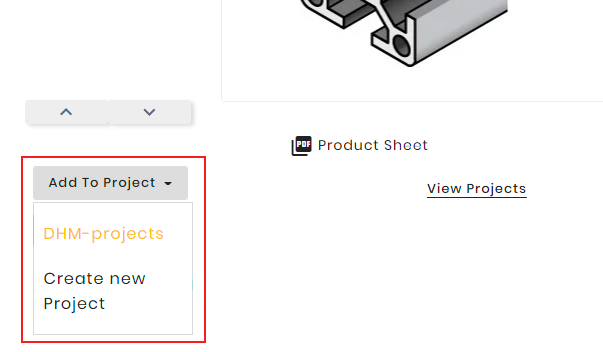
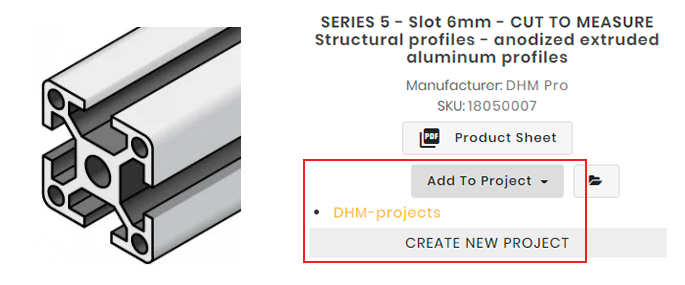
Por supuesto, ¡también hemos pensado en eso! Para añadir un artículo personalizado a través de nuestro servicio de configuración (barras, placas o perfiles a medida) debe seguir el mismo procedimiento que para añadir un artículo normal.
La adición debe hacerse después de configurarlo (véase la respuesta a la pregunta "¿Cómo se añaden artículos dentro de un proyecto?").
El artículo que se añade al proyecto contiene todas las características que se establecen durante la configuración, una vez dentro del proyecto no se puede modificar, si se quieren cambiar las especificaciones hay que añadir un nuevo artículo y eliminar el anterior.
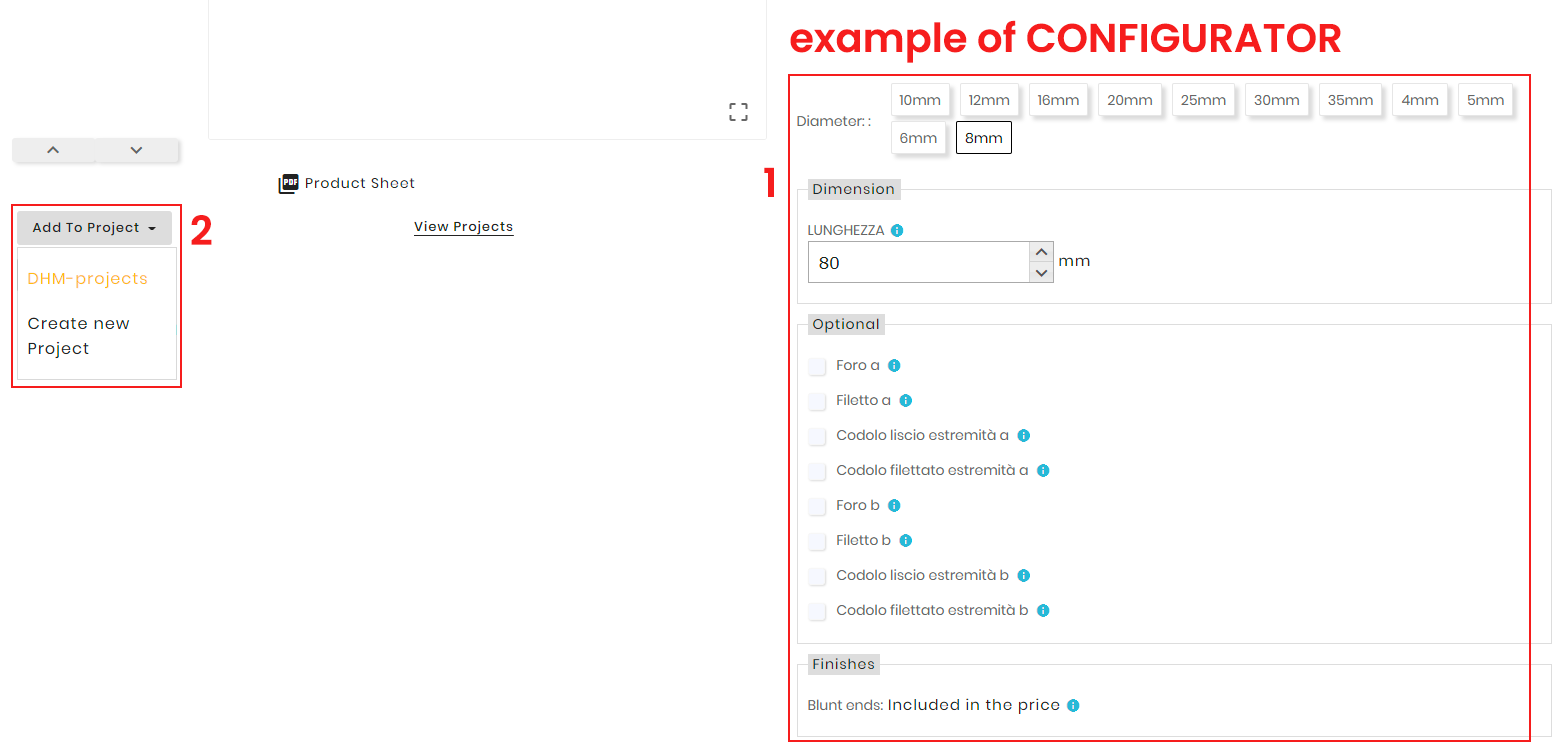
Una vez creado el proyecto, puede editar sus datos a través de la opción "Gestionar proyecto" dentro de la pestaña específica de la sección Mi -DHM - Mis proyectos de su cuenta. Esto le permite gestionar la información que será visible para las personas que tengan acceso a su proyecto, como el nombre del diseñador, el nombre del proyecto y la descripción.
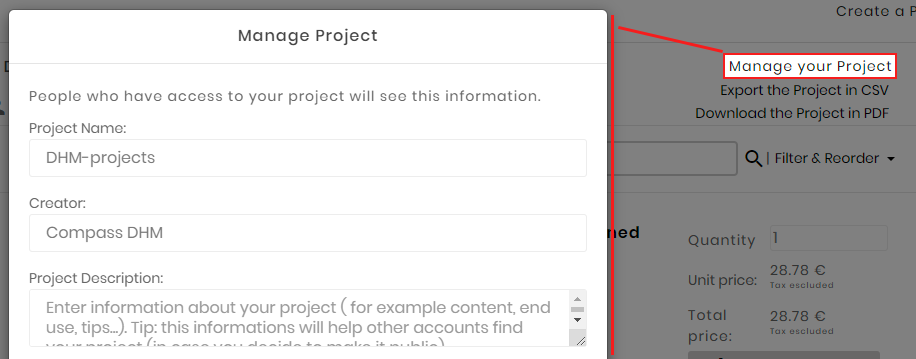
Para eliminar definitivamente un proyecto debe seleccionar la opción "Gestionar proyecto", que se encuentra dentro de cada ficha de proyecto, y luego seleccionar "Eliminar proyecto".
Atención: se requiere una doble confirmación para eliminar el proyecto. Una vez confirmada la acción, el proyecto seleccionado no será recuperable de ninguna manera.
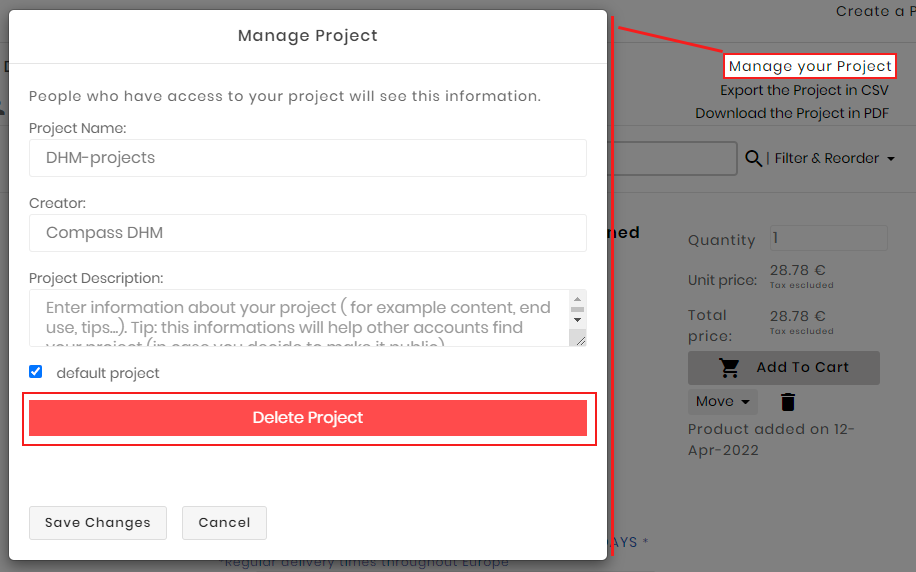
Dentro de la pestaña de proyectos, además de la gestión de los mismos, puedes aprovechar una serie de acciones como descargar el proyecto en PDF, exportar a CSV, compartir, imprimir y duplicar. Veamos específicamente:
- Descargar el proyecto en PDF
Permite descargar la versión en PDF del proyecto. Contiene las características específicas del proyecto (su ID, fecha de creación, fecha de la última actualización -en el momento de crear el PDF-, su nombre, creador, tema y descripción). También incluye la lista de productos con las características de cada uno (descripción, precio por unidad, cantidad, precio total y configuración del producto, si la hay);
- Exportar el proyecto a CSV
Permite descargar una versión CSV del proyecto. Contiene datos sobre los productos del proyecto (SKU, nombre del producto, cantidad, precio por unidad, precio total, cualquier atributo del producto, Ean13 y el fabricante);
- Imprimir proyecto
Le ofrece la posibilidad de imprimir su proyecto directamente desde su navegador sin tener que guardarlo como archivo PDF o CSV en su ordenador;
- Proyecto duplicado
Le permite crear una copia idéntica de su proyecto duplicándolo. La copia que se crea contiene los mismos datos que el proyecto original;
- Compartir proyecto
Abre una ventana emergente con la url del proyecto que puedes copiar y compartir donde quieras y con quien quieras.
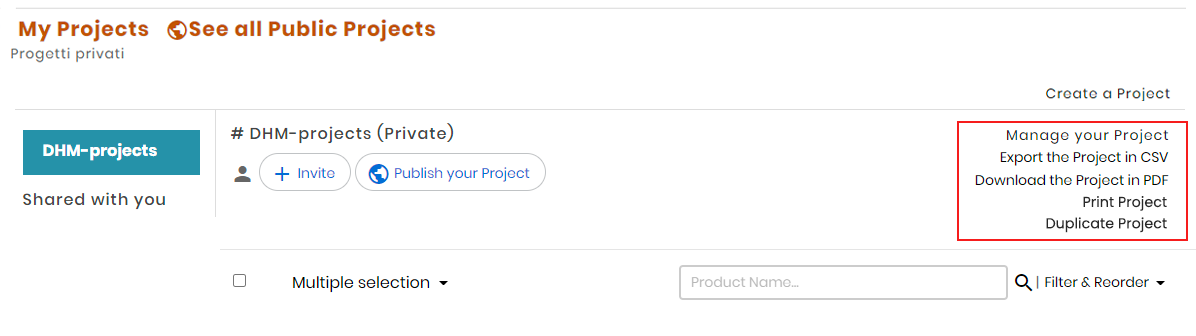
¿Tiene un proyecto con un gran número de artículos y quiere encontrar uno en particular pero no quiere perder demasiado tiempo? Puede ayudarse con la barra de búsqueda situada en la parte superior de cada ficha de proyecto (introduciendo el nombre del artículo). También puede filtrar y ordenar los artículos por Nombre o Fecha de adición.
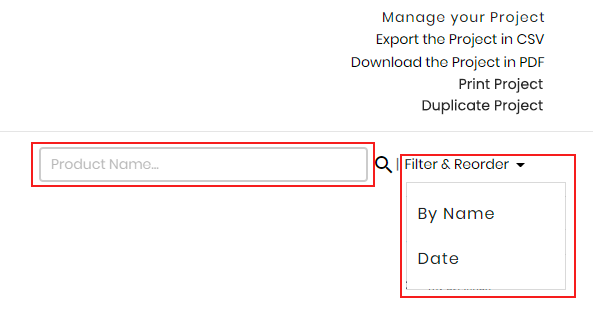
Dentro de cada ficha de proyecto podrá ver todos los artículos que haya añadido. Para cada uno de ellos puede ver la siguiente información:
- Nombre del artículo
- Nombre del fabricante
- Cualquier variante
- Configuración del producto (si lo hay)
- Niveles de existencias
- Cantidad
- Precio por unidad
- Precio total
- Posibles descuentos: descuentos por volumen, descuentos personales
Nota: dependiendo del tipo de cuenta, los precios se mostrarán con o sin IVA.
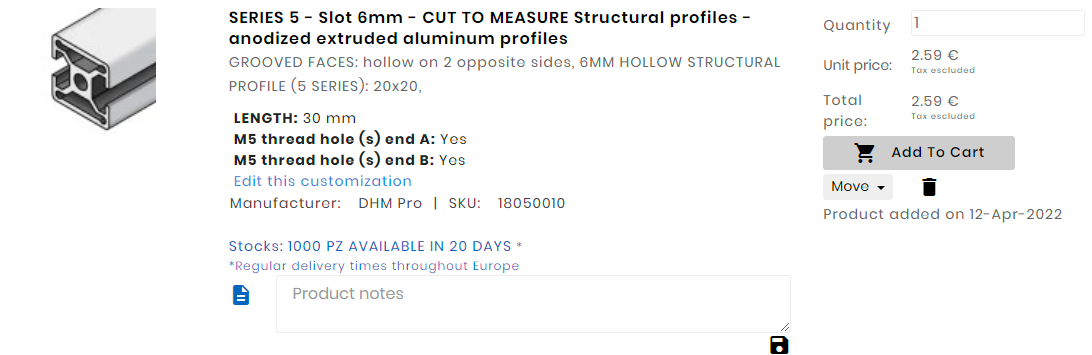
Además de ver las características técnicas de cada elemento que has añadido a tus proyectos, el servicio te ofrece la posibilidad de:
- Añadir el producto individual a la cesta de la compra
- Eliminar el producto individual de la lista de proyectos
- Trasladar el producto de un proyecto a otro.
Para ello, haga clic en el botón "Mover" de cada línea de productos. Esta función abre un menú desplegable con los nombres de todos los proyectos que ha creado y para mover el elemento, simplemente haga clic en el nombre del proyecto al que desea moverlo (si sólo ha creado un proyecto, la lista estará vacía).
Nota: cuando se mueve el artículo, se elimina del proyecto original.
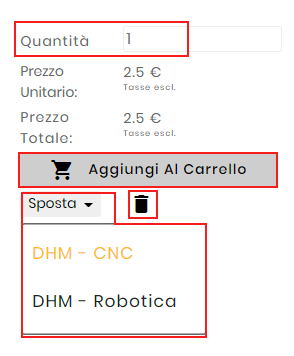
Los proyectos son personales y están vinculados a la cuenta que los crea. Puedes decidir si quieres mantener tus proyectos en privado, es decir, que sólo puedan verlos quienes tengan acceso a tu cuenta, o hacerlos públicos. En este caso serán visibles para todos en la página del proyecto de nuestra plataforma.
Para hacer público su proyecto, seleccione la opción "Publicar su proyecto" en la sección "Mis proyectos" de su cuenta.
Si hace público su proyecto, podrá seguir editando los textos y productos que contiene, al igual que un proyecto privado, con la diferencia de que los cambios serán públicos y visibles en https://www.dhm-online.com/projects-public.
¡Atención! Después de publicar el proyecto no se puede volver a cambiar a privado.
Si quieres que tu proyecto deje de ser visible para todos, tendrás que eliminarlo en su pestaña de "Gestionar proyecto".
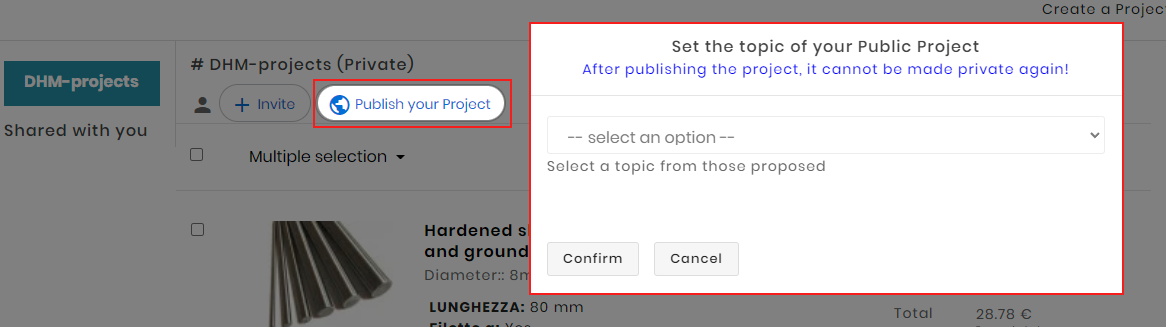
Puede ver la lista de proyectos públicos en la página dedicada a ello dentro de nuestra plataforma(www.dhm-online.com/projects-public).
Dentro de la pestaña de proyecto abierto, puede ver la lista de productos con sus descripciones (si el creador las ha incluido) y una serie de botones que le permiten realizar acciones específicas.
Veámoslas a continuación:
- Descargar el proyecto en PDF
Permite descargar la versión en PDF del proyecto. Contiene las características específicas del proyecto (su ID, fecha de creación, fecha de la última actualización -en el momento de crear el PDF-, su nombre, creador, tema y descripción). También incluye la lista de productos con las características de cada uno (descripción, precio por unidad, cantidad, precio total y configuración del producto, si la hay);
- Exportar el proyecto a CSV
Permite descargar una versión CSV del proyecto. Contiene datos sobre los productos del proyecto (SKU, nombre del producto, cantidad, precio por unidad, precio total, cualquier atributo del producto, Ean13 y el fabricante);
- Imprimir proyecto
Le ofrece la posibilidad de imprimir su proyecto directamente desde su navegador sin tener que guardarlo como archivo PDF o CSV en su ordenador;
- Compartir proyecto
Abre una ventana emergente con la url del proyecto que puedes copiar y compartir donde quieras y con quien quieras.
- Guardar una copia
Le permite crear una copia del proyecto en su Colección Personal. De este modo, puede editar el proyecto como desee (no está editando el proyecto público, sino la copia que se ha creado y que sólo pueden ver quienes tienen acceso a su cuenta).

Sí, es posible añadir un proyecto completo a la cesta de la compra o incluso sólo una parte de los productos que contiene. Esto se aplica tanto a los proyectos privados como a los públicos (todo el proceso tiene lugar dentro de la ficha del proyecto).
Si desea añadir todo el proyecto a su cesta de la compra, sólo tiene que hacer clic en el botón "Añadir proyecto a la cesta de la compra", situado en la parte inferior derecha de la lista de productos.
Si, por el contrario, sólo quiere añadir determinados productos a su cesta, selecciónelos marcando la casilla situada en la parte superior izquierda de cada línea de productos. Una vez que haya seleccionado los productos, haga clic en el menú desplegable "Selección múltiple" situado en la parte superior de la lista de productos -junto a la descripción del proyecto- y seleccione "Añadir a la cesta seleccionada". Si su proyecto contiene muchos productos, utilice la función de selección múltiple.
Si no ve inmediatamente los productos añadidos desde la vista previa del carrito, intente recargar la página.
Este servicio incluye la función de compartir su proyecto de dos maneras.
En primer lugar, hay que seleccionar el botón "+ Invitar" dentro de la pestaña del proyecto, que abrirá una ventana emergente con los procedimientos de los dos modos:
- Compartir el enlace: copiando el enlace que crea nuestra plataforma, puedes compartir tu proyecto personal con quien quieras y donde quieras (sólo los que han creado el proyecto pueden editarlo, los que tienen el enlace sólo pueden verlo).
- Comparte con tu equipo: en la casilla correspondiente, introduce las direcciones de correo electrónico de las personas con las que quieres compartir tu proyecto. Para separar varias direcciones de correo electrónico utilice la coma. Puede añadir hasta 10 participantes por proyecto. Sólo las cuentas invitadas pueden interactuar, es decir, añadir y eliminar productos y editar las notas de cada artículo.
Nota: las direcciones de correo electrónico con las que puedes compartir en equipos deben pertenecer a cuentas ya registradas en nuestra plataforma.
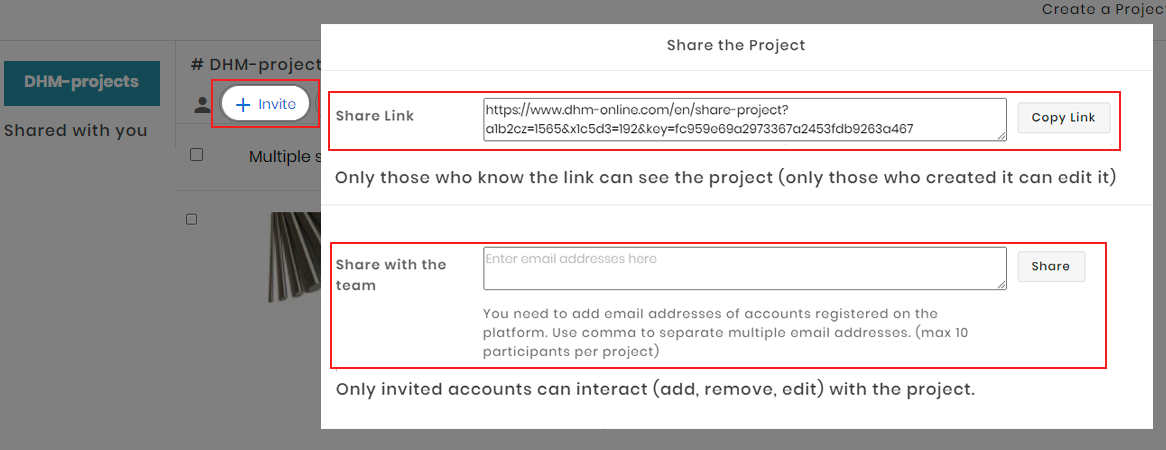
Cuando abre un proyecto a través de un enlace que se le ha compartido, lo consulta dentro de una página dedicada.
La visualización del proyecto abierto a través de un enlace compartido permite ver el nombre del proyecto, descargarlo como PDF, exportarlo a CSV y guardar una copia. También puede añadir a la cesta de la compra el proyecto completo, sólo una parte o un solo producto y ver las características técnicas de cada artículo.
Para editar el proyecto que se ha compartido con usted, debe seleccionar el botón "Guardar una copia". Esto creará una copia idéntica del proyecto en su sección de Proyectos personales. A continuación, podrá editarlo como un proyecto que usted mismo ha creado.
Cuando trabajes en un proyecto para el que hayas sido invitado a colaborar a través de la opción "Compartir con el equipo", podrás añadir y eliminar elementos e invitar a otras cuentas a editar el proyecto a través del correo electrónico. El número máximo de personas que pueden ser invitadas sigue siendo 10 (este límite se basa en el proyecto, no en cada cuenta que puede editarlo).
Lo que no puedes hacer es: editar el nombre, la descripción y el creador del proyecto (función "Gestionar proyecto"), hacerlo público y eliminarlo. Estas características sólo son accesibles para el creador original del Proyecto.
Para ver la lista de proyectos que se han compartido con usted, debe ir a la sección "Mis proyectos" de su cuenta de Mi-DHM. Los encontrará junto con la lista de sus proyectos en "Compartidos con usted".
Para ver la lista de cuentas con las que ha compartido un proyecto, debe seleccionar el elemento "Gestionar proyecto" que se encuentra dentro de cada ficha de proyecto. Sólo los creadores de proyectos pueden ver esta lista. Si es necesario, se pueden eliminar los contactos añadidos anteriormente.






